How to clear cache for a single website
Why this is useful
If you are using Locksmith's passcode, secret link, newsletter, or location key-condition types on your Shopify store, Locksmith remembers access of specific visitors via browser cache. Once the lock is open, the locked content will be accessible and will begin to appear in searches and collection view (if applicable) for the rest of the visitor's browser session.
If you want to re-test what a new user would, you will need to use a browser with clean cache. Keep in mind that you may find it easier to simply open up an incognito window, or use a different browser or device. However, those steps can be tedious if you would like to test multiple times in quick succession.
Following the steps in this guide will help you clear the cache for a single website, without needing to clear the cache for all websites. GIFs included!
Browser-specific steps
Chrome
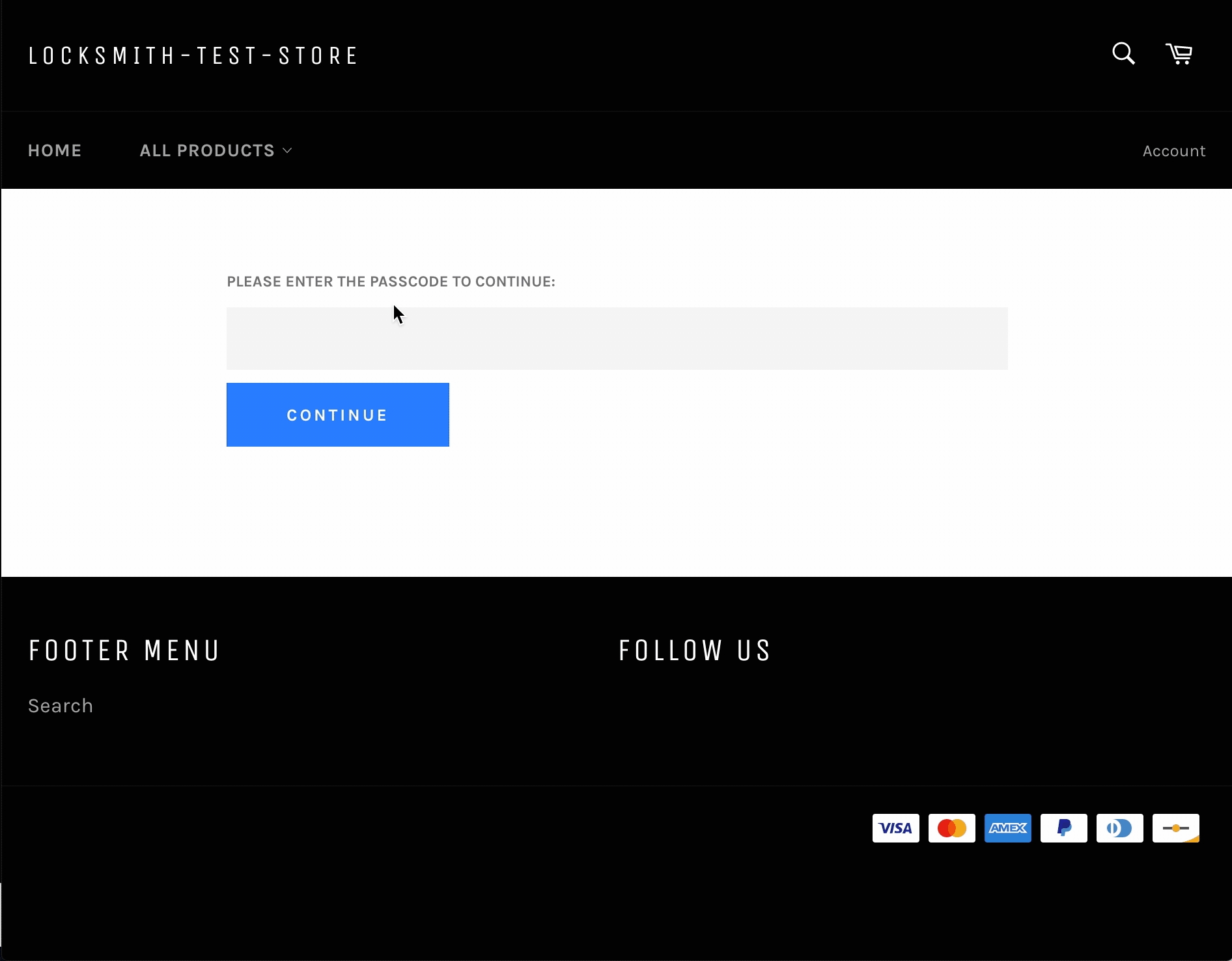
1. Right click, choose "Inspect"
2. In the Dev Tools menu that shows up, find the "Application" tab
3. In the Application tab, make sure that "Storage" is selected in the left menu.
4. Click, "Clear site data", and you're done!
Firefox
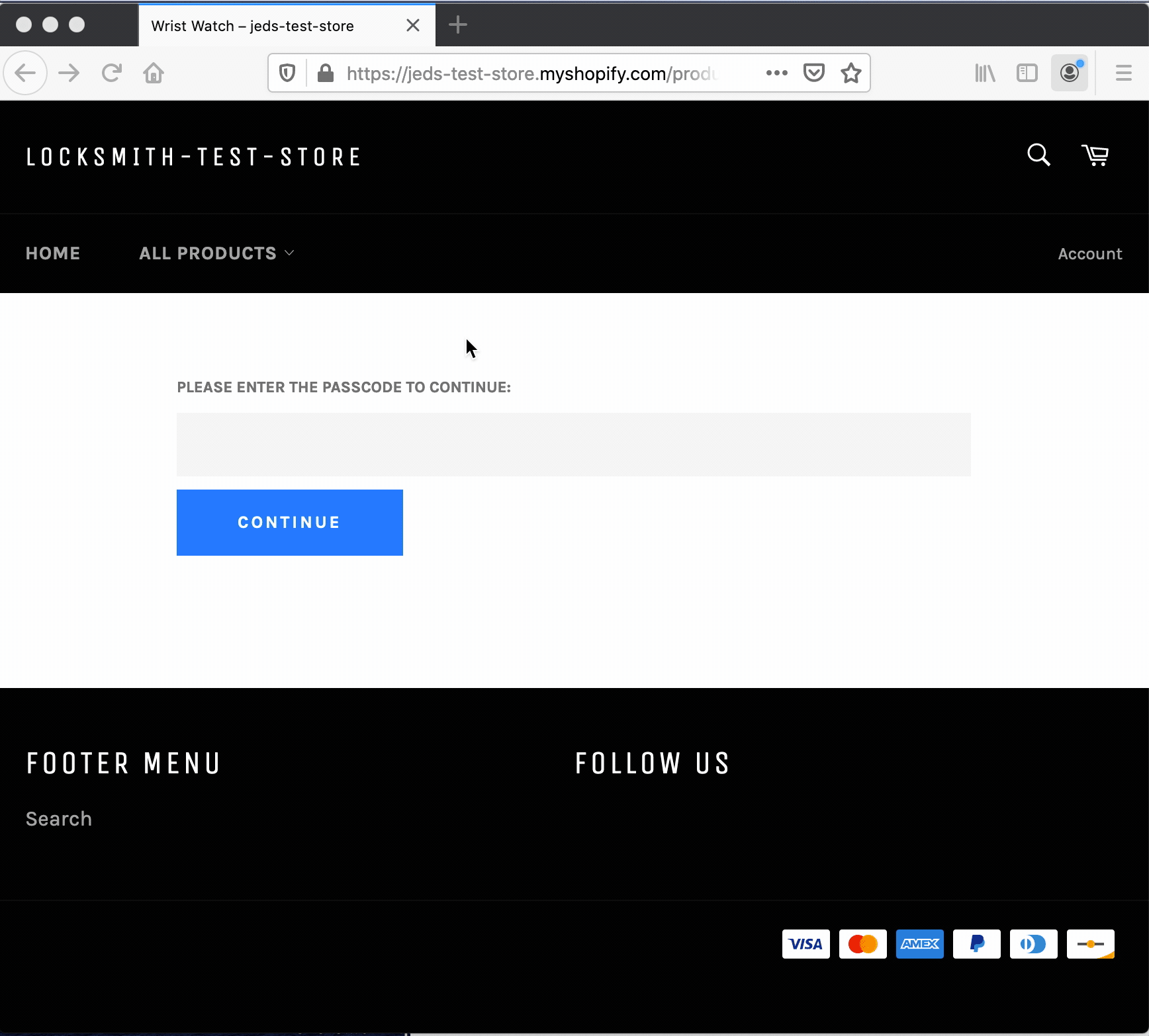
1. Directly to the left of the URL bar, click on the lock icon.
2. Choose "Clear Cookies and Site Data" and the very bottom of the drop down
3. Make sure you choose your site only, and click Remove.
4. You're done!
Safari
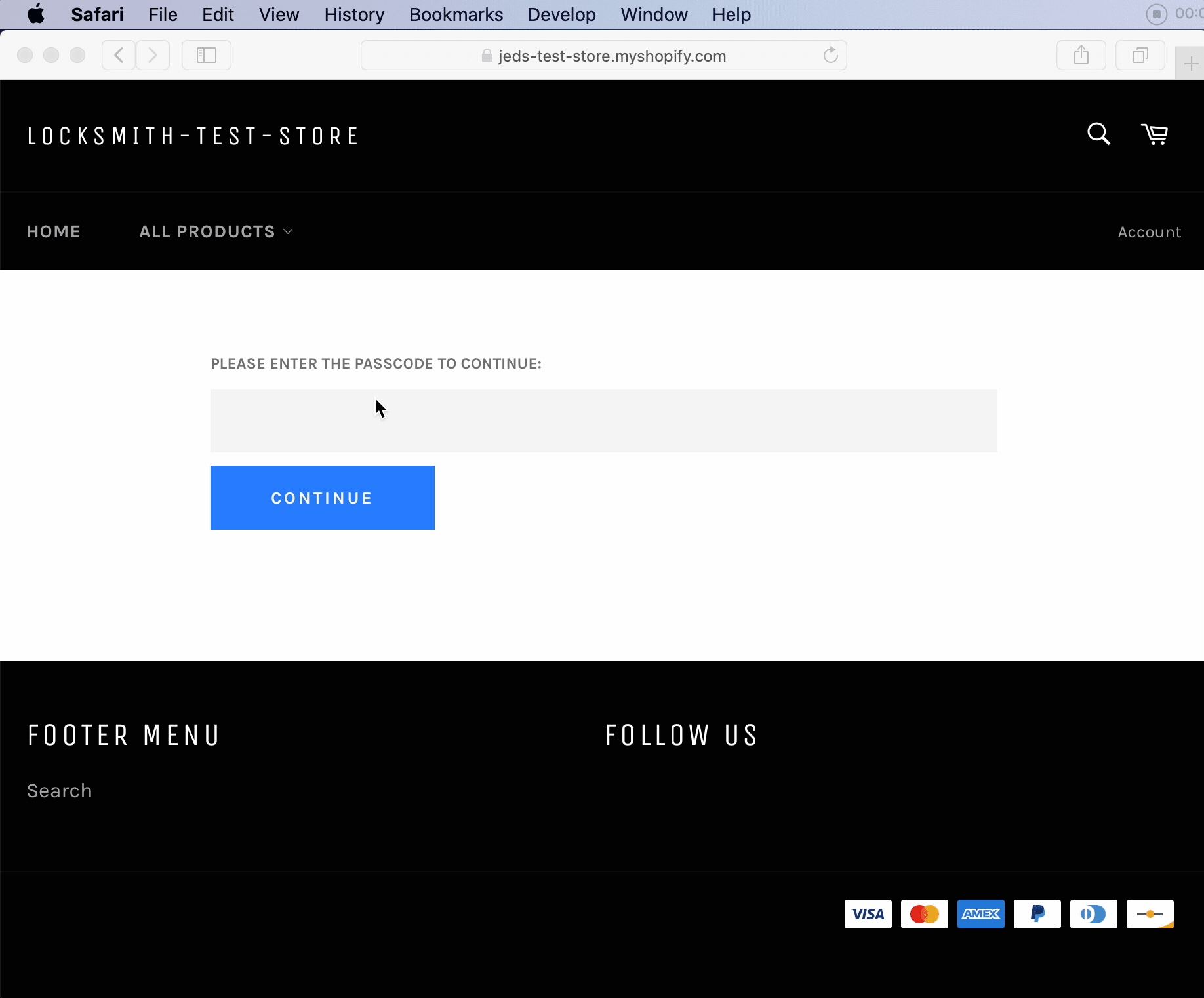
1. Go to Safari > Settings > Privacy
2. Search for your website.
3. Click on your website, and click "Remove"
4. You're done.
Internet Explorer
Go to your website (that you want to delete cookies and cache for)
Launch Developer Tools ( or press F12)
Go to the Network tab
Click the Clear browser cache button, or press Ctrl + R.
Last updated
Was this helpful?